
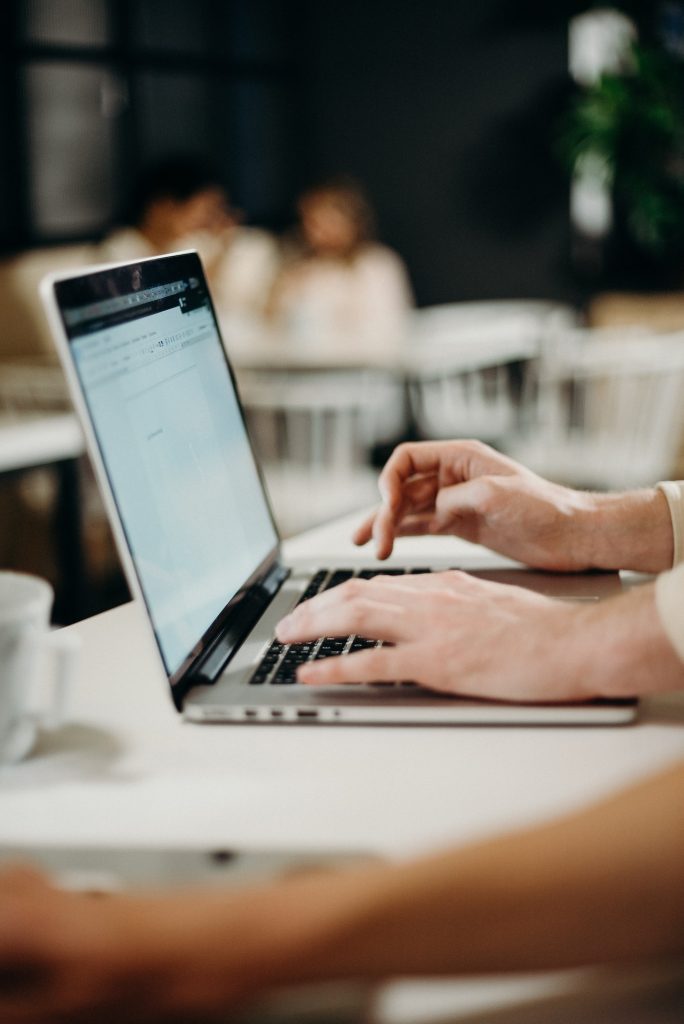
- #ADDING SIGNATURE TO PHOTOS PIXELMATOR PRO HOW TO#
- #ADDING SIGNATURE TO PHOTOS PIXELMATOR PRO INSTALL#
- #ADDING SIGNATURE TO PHOTOS PIXELMATOR PRO DOWNLOAD#
Don't do this if you want to keep the original color of the logo. Set the chosen color in the Color Overlay, and the Opacity in the Blending Options. You can also change the dimensions to resize the logo. You can keep the watermark in the center, to cover most of the photo, or somewhere closer to the border, like a signature. Take the Move Tool (V) and use the align controls on top to place the watermark in a spot that should work for any photo. Select both the logo and the border layer. Press Control-T and make the layer 5% smaller in both dimensions. To do this, open the Actions panel and Create a New Action. This first method is good and precise, but what if you have a lot of images to watermark? Then it's better to use a Photoshop action.
#ADDING SIGNATURE TO PHOTOS PIXELMATOR PRO HOW TO#
How to Make a Watermark in Photoshop With an Action Step 1 You just need to choose the spot and click to place the watermark there! But, of course, nothing's stopping you from readjusting the options if the image seems to require it. Your main watermark brush is ready to use-because all the settings have been saved, you won't have to adjust them every time you want to add a watermark.

You can remove the Watermark Temp brush now. Select all the options to save the settings you've just adjusted, and name it " Watermark". Now, go to the Brush Settings (F5) and click Create New Brush.

Once you find the perfect Opacity, copy its value, take the Brush Tool (B) again, and paste it into the upper bar. If you want to make your watermark semi-transparent, first take the Move Tool (V) and experiment with pressing the numbers on your keyboard-this will change the Opacity of the layer, so you'll be able to quickly test various options. Create a New Layer and test your brush-see what size and color work best for your watermark. Open a photo in a resolution that you work with most of the time. The letters or symbols should be in greyscale-the brighter they are, the more transparent they will be in the end, so black and dark greys are the best choice.

Make sure it has a high resolution, so that it will look good on images of all sizes. How to Make a Watermark in Photoshop Manually Step 1įirst, open the logo that you want to use as a watermark.
#ADDING SIGNATURE TO PHOTOS PIXELMATOR PRO DOWNLOAD#
Below, we will guide you how to add signature watermark in “Distracted Musician” font.įirst, search & download “Distracted Musician” font from “ ”. Let’s take “ Distracted Musician” font as the font that we don’t have in PC.
#ADDING SIGNATURE TO PHOTOS PIXELMATOR PRO INSTALL#
What if another adorable font interests you much and you don’t have the font on your PC? Steps will be roughly the same, but you need to download and install the font additionally. Scroll and choose the text font you like. Select Text Effect from 10 fancy text effects.Ĥ. Input whatever you like through typing on the keyboard.ģ. It can be very brief to add signature to photos in any font.Ģ. How to Add Signature to Picture Using Different Font?


 0 kommentar(er)
0 kommentar(er)
